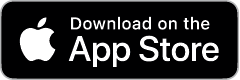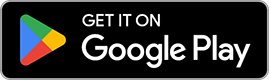BadgerNotes is your electronic pregnancy care record. This replaces the handheld paper notes which are no longer used at University Hospitals Birmingham NHS Foundation Trust (UHB). To use the BadgerNotes mobile app, you will need to be given access by a midwife at UHB.
Having this app allows you to:
- view upcoming appointments
- access information leaflets
- view your personalised plan of care and a timeline of events that you can expect during your pregnancy
- add photos, diary entries and ask your midwife non-urgent queries
- record a birth plan which can be shared with your midwife
- share your pregnancy record with your GP and other health care professionals
Badger Notes can only be accessed through your maternity unit.
If you would like access to Badger Notes, please speak with your midwife, who will be able to provide you with information and login details.
Create an account
To create an account, you'll just need:
- the pass phrase given to you by your midwife
- your mobile phone, to receive your verification text message
Use an existing account
If you've used Badger Notes or Maternity Notes in the past, you can add your new care record to your existing account.
- Log in using your existing password
- Open the profile menu
- Select "Add a care record"
Care plan
Your care plan is a week-by-week timeline of your pregnancy.
- Learn about your baby's development
- Access reading recommended by your midwife
- Learn about events likely to happen this week
- View your booked appointments
- Write a personal diary entry and add a photo
Maternity record
Your maternity record allows you to:
- view extracts of information direct from your medical record
- view the members of your care team
- watch the "antenatal care summary" report grow into a chronological record of some of your key pregnancy events
Conversations
Submit your thoughts and questions about your antenatal care, birth plan and postnatal care to your midwife. They will review this with you at your next scheduled visit.
Leaflets
View your hospital's full library of pregnancy leaflets.
Video: Badger Notes app tour
This video shows you how to create an account, and the key features of the Badger Notes app.
Video transcript: Badger Notes app tour
Text
Badger Notes app tour.
Speech
Hello, and welcome to this whistle-stop tour of the Badger Notes app.
If you're new to Badger Notes, the first step will be to create your account. All you need is your email address and the secure passphrase that your midwifery team have provided.
You will use the secure passphrase as the "account activation" phrase.
You'll be prompted to set up a password for your account and a quick access PIN code so your information remains secure while you're logged in to the app.
Images/animation
Screen shots of the account creation screens.
Speech
If you have used Badger Notes before, for a previous pregnancy or baby diary, you'll want to add your new pregnancy to your existing account.
Simply log in to your existing account using the password you set and select "add a care record" from the main menu.
You will be asked for the secure passphrase or "account activation phrase" that the midwifery team provided for this new pregnancy. All your records are then visible and accessible in the main menu.
Images/animation
Screen shots showing how to add a care record.
Speech
Once your account is set up, you will be introduced with a quick welcome tour. You can revisit this at any time in the main menu, which is where you can also find help and frequently asked questions.
Images/animation
Screen shots showing how to access the welcome tour.
Speech
If you need to change your email address or phone number on your account, you can do this in the app.
Images/animation
Animated demo showing somebody using the profile section to update their details.
Speech
Your care provider might provide a pre-booking questionnaire to fill out on the app. You can continue to fill this in up until the date of your booking appointment.
After your booking is complete you will have access to the week-by-week pregnancy summary view.
Images/animation
Screen shots showing how to set preferences for notifications.
Speech
Your maternity care provider might want to send you push notifications or emails to remind you of appointments or provide information throughout your pregnancy. You can enable or disable these here. Your notifications are stored in the app here.
Please check with your midwife what notifications your provider uses as not all organisations provide these.
In the care plan you can follow the week-by-week development of your baby as well as any appointments you might have. Here you might see icons telling you to take a blood pressure recording that week, for example.
Images/animation
Screen shots showing the care plan, including examples of the icons advising you which actions to complete.
Speech
You can also access resources provided by your care provider. The reading icon lets you know that your midwife has set you some recommended reading for the week.
Some hospitals use the app to remind you of your appointments. Click on "appointments" to filter the week view, to show you the weeks when you have an appointment. Just click on the appointment to view the details that the hospital has provided.
Images/animation
Screen shots and demos showing appointments in the care plan section of the app.
Speech
Not all departments will place an appointment reminder on your app so you might want to add a diary entry for a specific week as a personal reminder of an upcoming appointment.
You can also filter the timeline to view these diary entries.
Animation
An animated demo shows a diary entry being typed into the app.
Speech
Why not use the photo upload feature to upload a digital copy of your ultrasound scan photo, provided by your hospital, or even to track your bump?
Footage
Video footage shows a user adding a photo to the app using their phone's camera.
Images/animation
Screen shot shows the maternity record icon, then an animated demo shows the maternity record, including a table displaying events on the pregnancy journey and how to tap an event to view more details.
Speech
Here you can view a summary of key events on your personal pregnancy journey that your midwife has chosen to publish to the app, from your medical record. Check out the antenatal care summary report to see a chronological summary of your journey.
Click a row to open an event up and view more detail.
The blood and microbiology test report places all your blood test results at your fingertips.
Images/animation
Screen shots and demos show how to access the blood and microbiology test report from the maternity record.
Speech
Your grow chart is also available here. If you encounter something that is "not published", let your midwife know so she can get that published for you. Don't be afraid to ask!
Images/animation
Screen shots and demos show the conversation section of the app.
Speech
Contribute to your antenatal, birth and postnatal care plans by compiling your thoughts, feeling and preferences to share with your midwife at your next appointment via the conversations feature. If you have immediate pregnancy concerns or worries, don't wait – just pick up the phone and call your midwife.
You can find contacts for your hospital team and named midwife in the main menu.
Images/animation
Demo shows how to access contact details via the menu in the app.
Text
Don't be afraid to ask!
Speech
The library feature gives you access to the entire library of leaflets and resources provided by your hospital, as well as a glossary, to help you understand any new medical terms you might encounter.
Animation
A animation demonstrates scrolling through the library.
Speech
No phone? No problem. You can also access your Badger Notes on our website, www.badgernotes.net.
Text
www.badgernotes.net
Speech
With the increase of remote appointments, you might want to share a view of the "maternity record" section with your GP.
To do this, access the main menu and set up secure access details for your GP. This access will last for one hour.
Animation
Animation shows the "share notes with my GP" section of the app.
Speech
Check out the main menu to see whether your hospital would like your feedback on the care you've received.
We hope this tutorial was helpful.
Please contact your digital midwife if you have any more questions.
Last reviewed: 29 January 2025